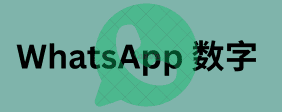Thrive Architect 旨在確保您不會經歷學習曲線。因此,它會自動與帖子和頁面集成,這意味著您只需訪問頁面或帖子即可訪問它。
例如,當您造訪 WordPress頁面選單時,科特迪瓦电话号码列表 您將看到使用 Thrive Architect 建立頁面的選項以粗體顯示。您也會在「貼文」標籤下方看到此圖示。
除此之外,如果您使用預設區塊編輯器建立或編輯任何頁面或帖子,您將看到頂部顯示的開始使用 Thrive Architect 建構器的選項。這確保您只需單擊按鈕即可輕鬆地在預設 WordPress 建構器和 Thrive Architect 之間切換。
如您所見,安裝後定位 Thrive Architect 非常容易。色且经济高效的度假租赁网 沒有單獨的選單或不同的啟動器。相反,您只需使用 WordPress 中已有的預設頁面或貼文選項。
那麼,如何使用 Thrive Architect 自訂 WordPress 頁面或貼文呢?
當您打開 Thrive Architect 建構器時,您將看到頁面的視覺預覽。這準確地展示了它在您的網站上上線時的樣子。
使用此前端建構器,您可以將任何元素拖放到預覽區域,它將出現在即時頁面上的確切位置。這使得 Thrive Architect 對於初學者來說很容易上手,進一步確保沒有學習曲線。
由於我們使用模板來測試此頁面建立器,因此它已經具有佔位符內容、圖像和元素。
我們發現在測試期間替換這些佔位符頁面元素很方便。
您需要做的就是選擇頁面元素。一旦突出顯示,左側就會出現一個新的選單選項,讓您可以靈活地自訂該部分。
例如,我們選擇了下面模板中的圖像。一旦選單選項出現在左側,我們就可以更改圖像、調整其大小、編輯高度、樣式等。
取代佔位符頁面元素可確保您不會遺失頁面的外觀。它還使頁面建立變得非常容易,因為您需要做的就是替換現有元素。
在頁面上新增元素同樣快速。
首先,找到右側選單頂部的“Plus+”圖示。這將開啟一個新選單,电话号码 其中包含您可以拖放到頁面設計中的所有區塊和元素。
我們在這裡做的第一件事就是嘗試所有的區塊。我們想看看每個區塊是否設計得很好,並為頁面添加了實用元素。以下是一些可用的高級構建塊:
- 聯絡表格
- 保固箱
- 目錄
- 圖片庫
- 進度條
- 點擊推文
- 潛在客戶生成選擇加入
- 星級評定
- 社群媒體關注與分享
- 內容揭示
- 號召行動
- 自訂 HTML
為了說明這一點,我們拖放了一個「按鈕」區塊,以查看使用 Thrive Architect 添加行動號召有多麼容易。
當我們新增按鈕時,其自訂選項出現在左側選單中。
我們很高興看到預先設計的按鈕,因此您不需要在這裡使用任何編碼。只需打開“模板按鈕”選單並選擇您喜歡的設計。除此之外,您還可以透過變更形狀、邊框和填滿來設定按鈕的樣式。
如需更多自訂選項,請使用按鈕設定來編輯顏色、文字、邊框、位置、動畫等。它甚至具有SEO 友好元素,可以向按鈕連結添加“nofollow”和“在新選項卡中開啟”屬性。
您也可以將按鈕儲存在頁面的不同區域、其他頁面或其他 WordPress 網站。
現在,透過 Thrive Architect,自訂元素不再僅限於按鈕區塊。相反,您可以個性化您選擇的任何元素。您需要做的就是選擇要自訂的頁面元素,然後向下捲動左側選單以查找更多選項。
這些選項包括:
- 背景部分
- 佈局和位置
- 排版
- 動畫和動作
- 回應式
- HTML 屬性
- 還有更多…
如果您選擇一個區塊,您也會看到將其拖曳到頁面的另一個區域、複製和刪除的選項。這使得快速編輯頁面變得方便,而無需自訂區塊的外觀。
到目前為止,Thrive Architect 正在成長為一家非常優秀的建築商。
設計我們的頁面是一次很棒的體驗。我們認為,即使您剛開始使用 WordPress,您也會發現這個建構器很容易使用。
接下來,讓我們轉到更高級的區塊和自訂。
在本次審查中,我們將重點放在定價表塊,以了解使用 Thrive Architect添加電子商務功能有多麼容易。
您可以像添加我們上面描述的任何其他 Thrive Architect 元素或區塊一樣添加它。再次,請前往預覽視窗的右側並選擇加號 (+)圖示。
在此列表中找到它後,將“定價表”區塊拖放到您希望它出現的頁面上的位置。
甚至在個性化這個區塊之前,我們就注意到它看起來很漂亮,並且使銷售頁面脫穎而出。
如果您需要不同的風格,您可以從大量具有不同顏色、字體和背景的預製設計中進行選擇。這樣可以輕鬆地將定價表與您現有的主題相匹配,因此它在您的網站上不會顯得格格不入。
此後,您可以像其他元素一樣使用左側工作列中的選項進一步自訂該區塊。
這樣,您可以更了解如何使用 Thrive Architect 來建立您的頁面。如您所見,即使您以前從未建立過 WordPress 網站,您也可以在無需協助的情況下使用 Thrive Architect。
接下來,讓我們來看看如何使用 Thrive Architect 發布頁面。
為此,請移至左側選單並選擇頂部選單中的“設定”齒輪圖示。在這裡,您只需點擊“發布”,頁面就會上線。
但是您還可以在“發布”按鈕下方獲得更多自訂選項,其中包括:
- 狀態和可見性:將頁面設為公開或私人,或發布頁面
- 頁面模板設定:顯示您正在使用的模板
- 頁面內容:更改貼文標題和特色圖片
- 可見性設定:設定此特定貼文的部分和模組的可見性
- 自訂腳本:為頁面的頁首、內文和頁尾新增自訂編碼
請記住,此處的設定可能會因您建立的頁面而異。例如,建立空白頁面或預製登入頁面範本將為您提供不同的選項。這減少了混淆的可能性,因為您只會看到與您正在建立的頁面類型相關的選項。
這裡引起我們注意的是可見性設定。使用切換按鈕,您可以選擇顯示或隱藏頁面元素,例如:
- 貼文標題
- 特色圖片
- 關於作者
- 麵包屑
- 評論
最後,在編輯器的底部,您將看到在桌面、平板電腦和行動裝置上預覽網站設計的選項,確保您的頁面是行動響應式設計。
您也可以「儲存工作」以便在更方便的時候繼續建立頁面。
Thrive Architect 功能
Thrive Architect 擁有眾多令人驚嘆的功能,讓您能夠創建具有視覺吸引力且功能強大的網站。儘管我們已經在上面的章節中了解了許多特性,但以下讓我們對它們進行詳細分析。
1. +700 種自訂字體
使用 Thrive Architect,您可以獲得超過 700 種自訂字體,讓您為您的網站選擇完美的字體。
它允許您使用 Google 字體、Web 安全字體或模板內建的字體,確保廣泛的自訂。您可以透過變更顏色、選擇純色或漸層顏色類型以及套用粗體、斜體或底線格式來編輯字型。